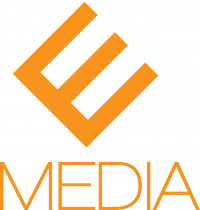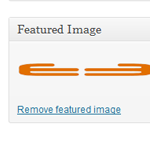Ever wondered how people get that featured image for their blog post when they share it on a social media site like Facebook? Or how bloggers set which image will display in homepage sliders, sidebar areas, or lists of blog articles on their WordPress homepage? This article will teach you how to add a featured image in WordPress and get rid of that boring default image you always see on a beginner’s blog.
Figuring out how to add a Featured Image in WordPress, whether it is for a post or page, is relatively simple. However, many beginners have a difficult time understanding exactly what a Featured Image is and how it operates within the context of a WordPress site.
What is a WordPress Featured Image?
All blogs, and WordPress blogs in particular, are driven by content feeds. This means that as you write blog posts, they are fed into various outlets, such as lists of recent posts on your homepage or a tweet announcing that you have written a new blog post. This allows your recent blog posts to populate various areas of your WordPress site. Adding a Featured Image to a blog post enables a thumbnail sized image to appear next to the title of your post that you have written.
Below is an example of a Featured Image found on the Blog page of the E3 website. The Featured Image is the thumbnail sized image indicated by the red arrow.
Featured Images are also found in other areas of your site. For example, many WordPress themes pull Featured Images to populate areas on the homepage. If you have a list of Recent Posts feeding content on to your homepage, Featured Images can be configured to create a visually pleasing display of new blog posts you have written.
How to Add a Featured Image to a WordPress Post or Page
The same method used to add a Featured Image to a post is the same as a page, so we will just be illustrating how to do it for a post in this tutorial. It is a very simple process. First, scroll down on the right hand column of your Add Post or Edit Post screen to find the Set Featured Image area.
By Clicking Set Featured Image, a new dialog box will open up. Click Select Files to upload an image file off your computer. There are other options available, such as From URL and Media Library, but for most users uploading from your own computer is what you are looking for. Feel free to explore the other options as well.
Once you pick the image you want (and the image file should be a .png or .jpeg), and new Edit Image screen will open up. You can enter a Title and Alternate Text if you want to, which helps to Optimize Images in WordPress for SEO. Then, follow these instructions:
- Make sure the image is set to Full Size
- Go ahead and click Use as Featured Image. Wait a second.
- Then click Save All Changes.
Then exit out of the popup screen by clicking the X in the top right corner. Sometimes different versions of WordPress have one or two screens to completely exit out.
You have now set your Featured Image. Check throughout your WordPress site to see where it will pop up. The locations on your site where the Featured Images feed into will depend on the Theme you have installed.