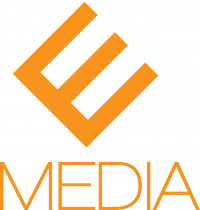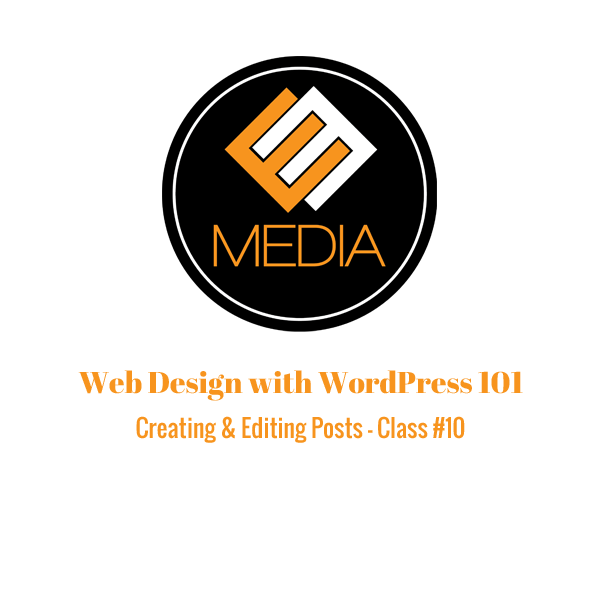In this class we go over how to create and edit a WordPress post for your new blog. If you recall, a post is a content entry displayed on a designated page in reverse chronological order. Posts are the life blood of any blog and provide a way for website owners to communicate their ideas with the world. Posts allow visitors of your website to interact with your content by enabling them to post responses to your material in the form of comments. If you are seeking to create a site that encourages discussion then creating regular posts will be a necessity.
Creating a post is simple. Starting from the dashboard click on the post menu tab. This will bring up a page that displays all of the posts available on your site. You can manage your posts from this page, choosing to edit or delete the posts available. In order to add a new post click the “Add New” button near the top of the page or the “Add New” tab underneath the Post tab on the left hand navigation menu.
Once the page has loaded you’ll be presented with the post editor. Near the top of the screen you’ll have the option to select a title for your post. Once you’ve selected your title a permalink for the post is created and displayed under the title. This link is the link that will bring you directly to the post you create once it’s published. If you aren’t satisfied with the link created here you can either edit it manually with the edit button or you can change the permalink structure in the Settings to create something more user friendly.
Below the title is the post editor which allows you to enter your content. You can choose to enter your content directly in the editor box or paste information from another text file such as Microsoft Word or notepad. Directly above the editor is a toolbar similar to one that you would find in a word processing program that allows you to format the content of your post. The icon to the far right of the toolbar allows you to display a secondary toolbar which will present you with more formatting options for your post. The icon directly to the left of the last icon will enable a full screen version of the post editor which eliminates most of the other features of dashboard and allows you to focus on the content of your post without being distracted.
In addition to adding text in the editor you can also chose to add media to your post. Click the “Add Media” button above the toolbar to select the file you wish to include in your post. The “Insert Media” screen allows you to select media from your media library which consists of files you’ve already uploaded to your site, or it gives you the option to upload a new file. If the media you’d like to add isn’t already in your “Media Library” click the “Upload Files” tab to upload a new file. You can upload files by dragging your file to the screen and dropping it like you would move a file on your computer, or by clicking the “Select Files” button to bring up a navigation window to locate the file you seek. Once the file has uploaded click the “Insert into Post” button to insert the file.
Let’s assume the file you’ve uploaded is an image. You can edit the image after you’ve inserted it into your post by clicking on the image and then clicking the icon in the top left corner of the image. From here you can resize the image and format the placement of the image in relation to your text. The “Alternative Text” field gives you the opportunity to create an alternative message that will appear if your image fails to load. The “Caption” field allows you to choose text to be displayed directly under your image.
The “Advanced Settings” tab presents more options for editing your image. You can determine the exact size of your image by adjusting the width and height. You can also add a border to your image and determine how much space will be between your image and the surrounding text. All of these fields accept numerical input which is meant to represent the number of pixels for any given field. A pixel is a tiny area of your screen best described as a dot. The size of a pixel will vary based on the user’s monitor capabilities and resolution settings. Remember to hit the update button if you change any of the settings for the image.
In the remainder of the class, we take you through saving drafts of posts, filtering by post types (such as drafts and trash), and we also introduce categories/tags and the “Featured Image” for a post.