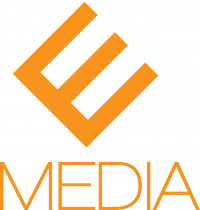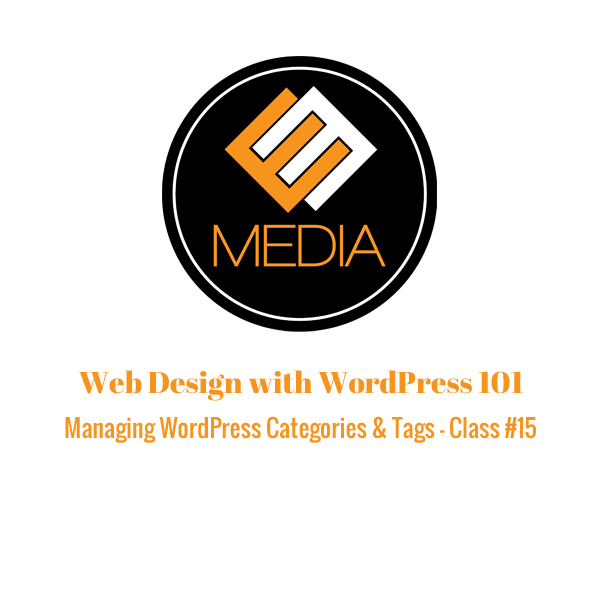Hi everyone, and welcome back to the Web Design with WordPress 101 course. In today’s class I’ll show you how you can use categories and tags to help organize your content and make it easier for your visitors to find that content
In order to better understand what a category and tag actually are I’ll use a WordPress analogy that is fitting. If you think of WordPress as a book think of categories as your table of contents and the tags are the keywords that are usually found in the index. Both of these systems help your visitor navigate your content more successfully, especially if you have a lot of content on your side.
Categories and tags only apply to posts, so I’m going to open up a post editor to get started. By default, all posts will automatically be placed in the “uncategorized” category. You can change this while you are editing your post by adding a new category under the category field on the right hand side. If you haven’t already added a category you’ll notice that “uncategorized” is the only existing option. Click the “Add new Category” link to add a new category and link it to this particular post. When you click the link a drop down option that allows you to enter a new name for your category and assign a parent category if desired
The parent category gives you a way to organize your categories into a hierarchy. If you don’t wish to place the current category you are creating under another category then don’t select another category and click “Add New Category”. After you have created the category you can select it from the options above. There is also a tab on the category field that allows you to view the most used categories quickly.
When you are creating categories it’s wise to only assign one category per post. If there is additional descriptors that you’d like to add to your post you can utilize tags to do so. We’ll talk more about tags later on in this class. You can also change the category of a post by using the “All Posts” page. Here you can see what posts have been assigned to each category. If you’d like to change the category for a post you can choose the “Quick Edit” option that appears under your post name when you hover over the post with your mouse. The quick edit option gives you the ability to alter the category for the selected post, among other things. Don’t forget to click the “Update” button on the far right hand side to save your changes.
If you’d like to manage the categories themselves, you can do so by using the “Categories” men tab on the left hand navigation menu under Posts. Here you can add and remove categories from your site. If you want to add a category simply type in the name, slug and description for your category and choose a parent category if you desire. Then click the “Add New Category” button. The slug field represents how the category will appear in the URL for the specific post. If you don’t fill in the field then WordPress will use the name you selected for your category in all lower case letters. Although it is not required to enter a slug or a description for your category, it is a good idea to do so for future reference.
Now if you view your actual web page, you should notice that there is a new category listed under the Category widget. The category widget provides your visitors with a link to your categories for easy access. If you’d like to change how this area appears on your site go to the Appearance tab on your left hand navigation menu and click the widgets option from the pop up menu. We’ll cover more about how to manipulate the menus found on this page in a later class, but feel free to take a look at your widget and see how you can change its appearance.
The other option for grouping your content is to take advantage of the WordPress tags. The tags field is found below the categories field in your post editor. Enter the text for the tag you desire and click the add button to add the tag to your post. A tag usually is a keyword that makes a reference of some sort to the content of the post. You can have more than one tag for a post on your page if you like, and in many cases you will probably do just that. If you want to delete a tag after you’ve added it to a specific post simply click the X next to the tag name.
You can also edit the tags associated with your posts from the “All Posts” screen found on the left hand navigation menu below the posts menu. Once again, click the quick edit link to quickly add or change tags for the selected video and click the update button to save your changes.
The rest of the class covers how to manage Tags in the Tag Editor screen and how to enable a User to search posts by Tag. Tags are not heirarchical, and can not be arranged as such – instead they are topical. Thanks for watching!