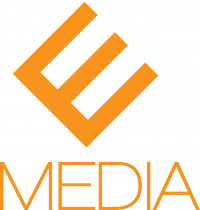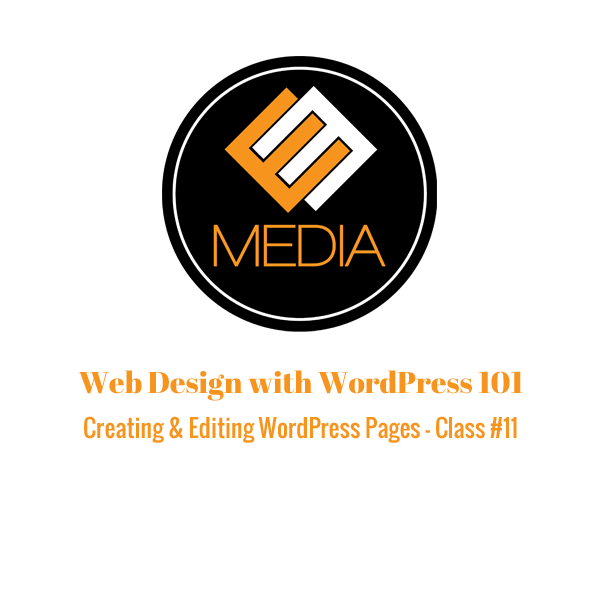Today we’ll explore how to create pages using WordPress. We will cover techniques including managing revisions, page attributes, switching between visual and HTML editing, and much more. Keep in mind many of the techniques taught in both this class and the prior class How to Create and Edit WordPress Posts will apply to both Posts and Pages as editing the two different types of content is very similar.
A page is different than a post in that a page is meant to be static while posts are usually time sensitive and subject to change. Pages are usually the preferred method for delivering content that you don’t intend to change very frequently. If you would like to promote discussion or continually add new content to your site, posts may be the preferred method to do so. Some websites use a combination of static pages and posts to deliver content to their viewers. The setup for your website will depend largely on the objectives of your website.
Now, in order to add a new page to your site you can click the “Pages” tab on the left hand navigation menu from the WordPress Dashboard. This will load the “All Pages” tab which is the area that allows you to manage your existing pages. From here you can either click the “Add New” button at the top of the page or click the “Add New” tab below the “Pages” tab on the navigation menu.
The page editor will look similar to the post editor. You can add a title and content in the same fashion that you would if you were creating a post. The previous video explored a lot of the options that are also present on the page editor, so we will not reexamine those options now. Instead, we’ll focus on some of the things we didn’t cover in the creating and editing posts video as well as the options that are unique to the page editor.
On the right side of the editor there are two tabs, “Visual” and “Text”. The “Visual” tab is meant for entering plain text content to your page. The “Text” editor shows the HTML markup associated with your page depending on the formatting options you have selected. You can also enter your own html in the editor instead of using the format options under the visual editor. Switching back and forth between the two options will give you an idea of how HTML is utilized to format your content.
If this isn’t the first time you’ve worked on the current page you are editing you should notice an option under the “Publish” box on the right hand side called “Revisions”. This option allows you to look at the different versions of the page you have published and saved in the past. At the top of the “Revisions” page you’ll notice a slider. This slider allows you to move through the progressions of your revisions and will change in size depending on the number of revisions you have published. Move the slider to display the different revisions of the page. You can also use the “Previous” and “Next” buttons to navigate between revisions.
The two columns on the bottom of the page represent the different revisions of your page. The more recent revision will appear on the right while the older revision is present on the left. Red highlighted text represents content that was altered or deleted from the next revision while the green highlighted text represents content you’ve added in the new revision.
If you have multiple revisions you can also choose the checkbox near the top right labeled “Compare any two revisions” to compare revisions out of chronological order. This will give you two points on the slider that represent the current versions of the page you are viewing. You can choose to restore a previous version of your page by clicking the “Restore This Revision” button.
Once you’ve returned to the page editor you’ll notice a box on the right side labeled “Page Attributes”. The options in this box allow you to change some options as they relate to your page. The “Parent” option allows you to select the hierarchy of the page you are editing. If you have other existing pages you can choose to place a page under a preexisting page. In the default theme this places the page in a drop down menu that appears when you highlight the page you’ve selected as the parent from the navigation menu.
The “Template” option allows you to select a preconfigured layout for the page you are designing. The types of templates available will depend on the theme you currently have running on your site. The “Order” option allows you to manually rearrange how the pages will appear on the menu for your website. Your pages will be ordered alphabetically by default, but you can use this field to rearrange the order in which they are displayed.