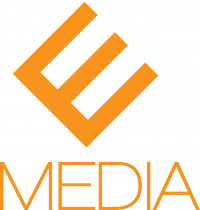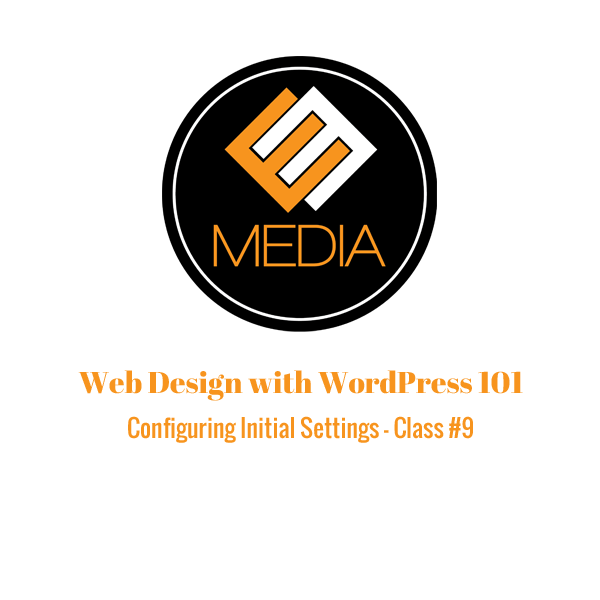In Class #9 we’ll finish exploring the WordPress Dashboard and take a look at some of the settings for WordPress. In the last class we covered the majority of the tabs on the left hand navigation menu. In this class we’ll explore the remaining tabs and talk about some important considerations when setting up WordPress, including preventing hacker access and configuring SEO-friendly URL structure from the very get-go.
One of the first things you may want to change when setting up your site is your WordPress username. If you used an automated install program to install WordPress and didn’t change the default username they provided this is a good time to change it to something else. Select the “Users” tab on the menu to view all of the current users for your site. The user you created when you installed WordPress should be visible on this page. Click the “Add New” button at the top of the page to add a new user.
On the next screen you’ll be prompted for information about the new user. Fill in the required fields to create the new user. Before you click “Add User” you should select the user role you’d like the specific user to have. A user role refers to the amount of access an individual user will have to your site. A Subscriber has the least amount of privileges while an Administrator has total access to your site. A Subscriber can create a profile and comment on other’s posts, but is not allowed to post content to your site. Contributors can write posts and manage their own posts, but cannot publish them to the website. This means that someone with more access would have to publish their content for it to be visible on your site. Authors can write and publish posts on your site while editors can do this plus manage other users’ posts. Choose the role of your user based on the amount of access you’d like that user to have. Your account should have administrator access so select this role for yourself. After you’ve created the new user you can delete the previous account that the install created.
While you are on the user page you might want to consider setting up a decoy admin account. Admin is a commonly used username that installers associate with the administrator account for many different types of software. Many installers are moving away from making admin the default username because this is the go to choice for someone trying to hack your site. If you set up a decoy admin account with limited privileges then potential hackers will gain very little if they successfully break this username’s password. If you decide to create the decoy admin account set the role to subscriber to give it the least amount of access to your site possible.
The “Tools” tab is the next menu item to explore. It provides you with the ability to export and import your site to another installation of WordPress. We’ll show you how to do this in a later class. There is also a tool called “PressThis” under this tab. The “Press This” button can be dragged as a favorite to your browser window so you can easily post about other web content when you are browsing the web.
The “Settings” tab allows you to configure the various aspects of your site. Clicking on the tab should bring you to the General Settings section. Here you can change your site title and tag line that appears on the top of your website. You can also change where WordPress looks for the WordPress software if you decide to change the directory or the name of the folder where you stored WordPress. The email address on this page is the address your site will send notifications to in regards to your website. If you change anything on this page remember to click the “Save Changes” button at the bottom of your page.
The “Writing Settings” gives you some options on how your posts will display on your website. It also allows you to set up an email account that will automatically post whatever is sent to the account. If you allowed search engines to index your site you’ll also have the option to select an Update Service. The site you enter in the box notifies search engines when you’ve updated your site to help keep your site visible on the web. There are many different sites to choose from, click the “Update Services” link to learn more.
The “Reading Settings” allows you to select which page is displayed whenever a user enters your site. By default, the frontpage shows your current posts.You can select between a page that displays a post page that will update every time a new post is added or a static page that won’t change. If you select the static page option you can choose which page you’d like to display as your front page. You can also select a new page to act as your post page. You’ll have to create a new post page if you choose this option. We’ll cover how to add pages in a later class.