One of the best ways to build brand legitimacy is to use a customized, hosted email address, such as me@mybusiness.com. Creating a professional email account not only improves your security against viruses and spam, but also makes it easy to configure special options like email forwarders, graphic signatures, and mobile account access.
Step by Step Guide to Setting Up Mozilla Thunderbird
Download and Install Thunderbird
Thunderbird is a free email client, like Microsoft Outlook and many others, that aggregates the mail coming in from your various email accounts into a single location. Thunderbird is a free product created by the open source community known as Mozilla, the company which also created the widely popular Mozilla Firefox internet browser. It is continuously and automatically upgraded by the company, to provide the latest protection and features. You can download it here:
http://www.mozilla.org/en-US/thunderbird/
Just click the button to download and install it on your local computer. Go ahead and open up the program.
Add an Email Account
If this is your first time running Thunderbird, you will be automatically prompted to complete an installation wizard that will add your first email account. If you already have Thunderbird installed, or if you wish to add additional email accounts some time later on, then you go to Tools > Account Settings > Account Actions > Add Mail Account.
Configure General Settings
From the Add Mail Account screen you will be prompted to enter the following information:
- Your Name
- Email Address
- Password
This information will be different depending on who you or your webmaster hosts your email account with. For E3 clients, you will want to go ahead and enter this information:
- The name you want to appear in the “From” area of your messages, as shown to others.
- The email address set up for you by E3. Which will be yourname@yourwebsite.com.
- The password mailed to you by E3.
Click the check box “Remember Password” and click OK. A configuration process will run automatically, and attempt to find the proper settings. Usually, this process identifies the wrong information, and you will likely have to manually adjust a few things. This depends on the hosting provider your business or webmaster is using.
Configure Settings Manually
When the process is finished you’ll want to make sure the check box marked “IMAP” is selected. This means your messages will be stored online, good for both backing up your emails and enabling web and mobile mail access.
Go ahead and click Manual Config at the bottom of the screen. This will open up a new editing area. These settings will be different for people using various hosting providers for their websites. For E3 clients, the settings should be configured as such:
- Mail Type: Server Type – Mail Server Address – Port – SSL – Password Type
- Incoming: IMAP – mail.yourwebsite.com – 143 – STARTTLS – Normal Password
- Outgoing: SMTP – mail.yourwebsite.com – 26 – STARTTLS – Normal Password
- Username: yourname@yourwebsite.com
Make sure your username is configured to your entire email address, not just the name part of it. This is a common oversight. Also double check that your SMTP port is 26, also commonly missed.
Go ahead and click Create Account.
Test Email Account Settings
You’ll want to make sure you have configured everything properly. Nothing is worse than realizing you never answered a hundred old emails left to you. Ask someone to send an email to your email address, and double check that you have received it in Thunderbird. Also, don’t forget to send an outgoing message to someone else as well, and double check that they received it.
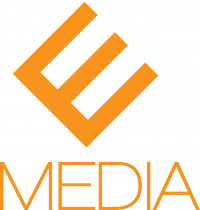


Thanks a lot for the post on How to Setup Thunderbird for Professional Email Accounts. This is very helpful for a newbie like me.