Making regular backups of your WordPress website is critical for data security and long term success. In this post I will show you how to do a complete WordPress backup, by outlining the proper backup method you should be using as well as provide discussion on general backup questions. There are many cyber threats to your blog, ranging from a natural disaster at your web host’s location, a new computer virus, a debilitating hack by a competitor or prankster…and the list goes on. This article illustrates the most complete backup solution for your WordPress website. Please note that you must backup both the files and the database of your website, otherwise you’ll be out of luck!
A WordPress blog is composed primarily of two different elements, both of which you’ll want to backup. They are:
- The blog’s files themselves, such as pictures, uploaded videos, graphics, downloadable content, etc.
- The blog’s database, which contains textual information for every post, link, page, and comment on your blog.
It is essential to make regular backups. Doing so will allow you to spend even more time being creative and expressing your ideas on your blog, especially when a problem inevitably occurs.
General WordPress Backup Information
How often should I backup?
That depends on how often you blog, how often you want to do this, and how you would feel if your database were lost along with a few posts. It is your decision. Typically once a month is a safe bet.
How many backups should I keep?
Most people make a backup and then just replace it every time because it saves space. But what if that backup file is corrupted or lost? The general rule of thumb is to keep at least three backups and keep them in three different forms, like CD/DVDs, different hard drives, a thumb drive, web disk, your email account, etc.
My database backups are huge! Can I do anything about that?
Possibly. Typically, anti-spam and statistics plugins can add large amounts of data because they are constantly gathering information. When backing up the database, such information is probably not important to keep. Do not mark those tables for backup when selecting them during the backup process.
Can database backups be automated?
Yes. There are several methods of automating the backup process available. Below we identify our preferred plugin.
How to Backup a WordPress Website
There are two distinct parts that make up a WordPress site, and they both need be backed up. They include the Database and the Files. You need to back up the entire web site’s files, and you need to back up your WordPress database.
All WordPress blogs consist of the following anatomy:
- WordPress Core Installation
- WordPress Plugins
- WordPress Themes
- Images and Files
- Javascript scripts, PHP scripts, and other code files
- Additional Files and Static Web Pages
All of these are used in various combinations to generate your website. The database contains your posts and a lot of data generated on your site, but it does not include the above elements that all come together to create the appearance and functionality of your site. These need to be saved.
How to Backup WordPress Files
First, you should transfer/copy your website’s files to a folder on your local computer. You can accomplish this by using an FTP client like the kind found at our preferred hosting provider, Blue Host. To backup your WordPress blog files, first log in in to your Blue Host account and scroll down to the Files section. Select Unlimited FTP from the C-Panel.
Now, you should see something on your screen similar to what is below. Blue Host’s Unlimited FTP service is an FTP Client. An FTP Client is a fancy way to describe a system that allows you to transfer files to/from your local computer’s hard drive to/from your web host’s server. Find the folder “public_html” and double click it to open. This folder contains all the files related to a website which is online and public. Don’t worry about the other folders, they are for more advanced purposes. IMPORTANT NOTE: tinkering with any folders here is very dangerous, follow the instructions closely and don’t delete or rename anything.
The next step is to select all the files and folders related to your WordPress blog. Note that you may have additional folders or files in here that are different than what you see here. Just keep in mind that you want to highlight three folders “wp-admin”, “wp-content”, and “wp-includes”. You also want to be sure to highlight EVERY file (indicated by a “page” looking icon) found below the folders, such as “.htaccess”, “favicon.ico”, etc. Some people think selecting all the “page looking” files and backing them up is redundant, but better safe than sorry.
- Highlight all your blog’s files and folders on the server.
- Find the folder on your local hard drive where you want to store the backup files.
- Click the left arrow to begin the transfer of the server files to your local computer.
Remember to keep three copies of your backup files in three different formats, such as burning to a CD, saving as an attachment in your email client, and keeping a folder on your local laptop’s hard drive.
How to Backup the WordPress Database
In addition to your WordPress website files, you need to also backup your database. The easiest way to accomplish this is to use an automated backup Plugin. We recommend using WP DB Manager to automatically schedule, deliver, and manage WordPress database backups. Just configure your preferences in the Plugins settings window and save your database backups alongside your file backups. That’s it!
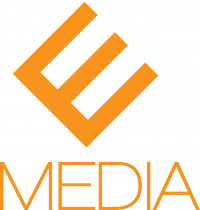





Really nice information about a WordPress Backup.
Nice tips for backing up wordpress
🙂