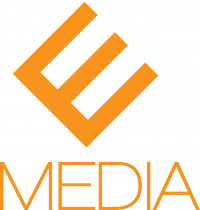Last class we showed you how to install WordPress through Bluehost’s one click install option. Today we’ll show you how to manually install the software. We comprehensively cover how to create a database, upload the files, and everything else you need, every step of the way, to manually install the WordPress software to your domain. While more difficult that the one click install method covered last class – a manual install will help you learn how WordPress works and what makes it tick by seeing the files, directories, and structure of the software in depth.
This option is good to know for at least two reasons. First off, not all web hosts have a one click install option, so this may the only option to install WordPress depending on the web host you select. It is also a good way to get to know some of the elements of the software, especially if you plan to learn some of the more sophisticated design techniques using the software. Since we’ve been using Bluehost throughout the course I’ll show you how to manually install WordPress on a Bluehost account.
Before we install WordPress we will have to create a SQL database for WordPress. Sql spelled S-Q-L in most contexts is a programming language used to interact with databases. Creating a database will allow WordPress to store the content that you add to your website. We can add a database from the control panel by clicking on the database tab at the top of the page.
Once the database page has loaded scroll down to the “Create New Database” section and enter a database name. Click the “Create Database” button and the next screen will confirm that you’ve created the database. {Pause} Click the “Go Back” button to return to the database page.
Now that we’ve created the database, we’ll have to create a user that’s capable of accessing the database. Once you’ve reloaded the database page scroll down to the section labeled “MySQL Users” and fill out the form to add a new user to your newly created database. You can choose your own password or utilize Bluehost’s password generator. Write down your username and password so we can use them later in the installation process. Also, take note that your user name will be prefaced by your Bluehost account name and an underscore. The same is true of your database name. You’ll need to include the prefix when we use your database name and username later on in the installation process. Click the “Create User” button to finish creating the user.
Click the “Go Back” button to return to the database page once the user has been created. {Pause} Now we have to associate the user we just created with the database. Scroll down on the page to the “Add User to Database” section and select the newly created user name if it’s not already selected in the User field. Make sure the database selected is the database you just created as well. Click the “Add” button to add the user to the database.
The next page that loads will allow you to select the access you’d like the user to have to the database. For our purposes, simply click the “All Privileges” box and click the “Make Changes” button to continue. Once the user has been added to the database were ready to get the WordPress software to install to our web host.
In order to complete the manual install we will have to obtain the software from the WordPress.org website. Once you’ve arrived at the page click the button in the top right corner that says “Download WordPress”. On the next page you’ll notice another button that says Download WordPress and the current version number. Click the button to begin your download of WordPress.
The file that you are downloading is an archived file that will save in the .zip format. If you aren’t already familiar with these types of files you’ll need a program to help you extract the data from the downloaded file. 7zip is a free program that will allow us to open the contents of the downloaded file. You can download the software at www.7-zip.org. Choose the version of 7zip according to the type of windows you are running, either 32bit or 64bit. If you are uncertain of the type of windows that you are running you can check by bringing up your start menu and right clicking the computer tab. Select properties from the drop down box. This will bring up a screen that gives you basic information about your operating system and the hardware installed. Check the “Systems” section and note the “System type” to figure out which version of 7zip you should download from their website.