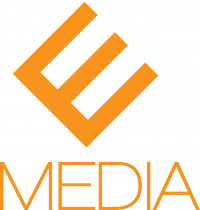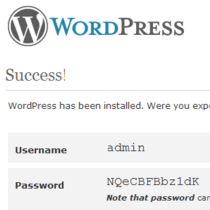While WordPress is a very powerful tool, it is also very simple to get started with. In this article, I will show you the famous “5 minute” install of the WordPress self-hosted software on to your live web server. This post teaches even the most novice developer how to install WordPress in 5 minutes.
Host with WordPress or Self Host?
This article is for people you want to self-host the WordPress.org software, which costs a low monthly fee. In comparison, the service provided at WordPress.com is completely free, but you get less customization capability and features. While you can get much, much more out of WordPress by self hosting, if you wish to use the free set up of WordPress you will need to follow the sign up instructions at WordPress.com. Click the link for a complete overview comparison of WordPress.com vs. WordPress.org. I always recommend you self host your WordPress blog.
Get Web Hosting
OK, lets get started. First, you have to pick a web host. There are many out there to choose from, including Host Gator, Yahoo, and others. E3 recommends (and uses) Blue Host as our preferred provider. Click here to see our post on How to Choose the Best Web Host for WordPress. In rest of the tutorial, we will be illustrating the installation process using Blue Host.
Install WordPress using Blue Host Simple Scripts
Either log in to your existing Blue Host account or complete the registration process. Then you want to head on over to your Control Panel (also known as “C-Panel”). Scroll down to where you see Simple Scripts Installations and select WordPress from the choices.
A new window will pop open. Scroll all the way down and click the green “Install” button at the bottom. Sometimes Blue Host will have security update announcements, previous Simple Scripts installs, and various other information here above the WordPress Install button. If so, just keep scrolling and you will eventually come to the Install button.
After clicking the Install button you will see a screen like the one below. This is where you configure your installation preferences and select which folder to install WordPress to. Here are some quick facts:
- Which Version? Install the latest version of WordPress
- Where would you like WordPress installed? This will be either your primary domain, which will be selected by default and usually the only one you have registered. Or, if you have many domains already registered, select the file folder which represents the domain you would like to install WordPress to.
- Click to install any plugins or themes you may want. I recommend installing Wiziapp, which assists in making your blog mobile friendly.
- Check the box marked Legal Information
Click Complete. The installation process will proceed automatically. Once complete, you will be provided with links to your new WordPress website, a username, and a temporary password. Click the link Login URL and a new screen will pop up.
You will then be taken to the WordPress login area. Just use the login name and password provided on the installation screen. Once logged in, you will be taken to the WordPress Dashboard. It is recommended that you change your password right away to something you can remember more easily. That’s it! You now have a fully functional WordPress website ready to be customized and populated with stellar content, just start clicking to explore.