This article is a step by step guide on how to install a WordPress plugin. In much the same way as Apple products, the true value of WordPress rests with the vast marketplace of free and premium “Apps”, which in WordPress lingo we call “plugins”. Plugins are PHP scripts of code that extend the functionality of your WordPress blog and are easily installed by any novice with no understanding of computer programming. They are a must have for people wishing to create an eCommerce “shopping cart” for online purchases, to add Flash animations or slideshow presentations, schedule automated backups, enhance search engine visibility, and more.
We will illustrate the installation process with one of the most popular Plugins on the market, the Google XML Sitemaps plugin. This plugin automatically registers your website with the Google search engine once every week, thus improving your blog’s SEO performance.
Installing a Plugin via WordPress Admin Panel
The easiest way to install a plugin to your WordPress website or blog is directly through the Admin panel. While simple, this method restricts your available list of plugins to choose from. Only plugins listed in the official WordPress Plugin Directory are available for installation. This ensures the plugins you are installing are safe and compatible with the current version of WordPress, however, many premium plugins with far greater versatility and functionality are not available using this process. Typically, premium plugin developers create “Lite” versions of their plugins for free use (thus can be installing using this method), but then offer a paid upgrade option for more advanced features. Here’s how to install a plugin using the WordPress Admin panel:
- From the WordPress Dashboard, scroll down to Plugins and click the down arrow.
- Then click Add New.
- Make sure “Search” is selected from the options bar at the top. Feel free to browse the other ways of finding plugins.
- Type “Google XML Sitemaps” into the search bar and click Search Plugins.
A search results page will open and should look something similar to graphic below. Keep in mind that (like Apple’s Apps), the market for plugins is open to the entire developer community. Make sure to research the proper name of the plugin you are looking for by browsing Google search results or popular WordPress forums and blogs. Installing the plugin “Advanced Google XML Sitemap” might sound appealing, but if its not made by the creators of the “Google XML Sitemaps” plugin, it may not function correctly on your WordPress website. Once you find the correct plugin, click Install Now below the name of the plugin.
After clicking the Install Now link the installation process will run. After a few seconds it will say “Installation successful”. Just click Activate and your set. And that’s all! You’ve just installed a plugin. Once the activation process is complete, you will be taken to the Installed Plugins screen. This area lists all your currently installed plugins and allows you to delete plugins, upgrade plugins, configure settings on individual plugins, and more.
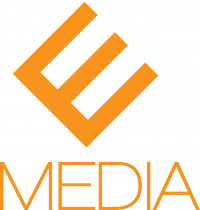




Comment (1)