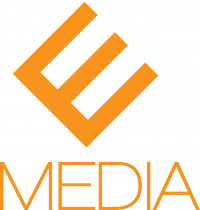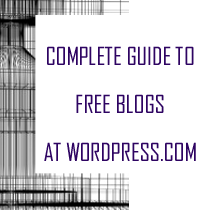Most people when they start blogging spend hours searching the web for random, usually unhelpful, tips on how to get moving. E3 is happy to announce the launch of our first flagship content piece, the Complete Guide to the Free Version of WordPress, which will provide a carefully organized, step by step approach to teach the fundamentals of blogging with the free version of WordPress, available at WordPress.com. This guide will teach even the most hopelessly computer illiterate how to register their blog, write posts, add media files, and much, much more. So don’t just sit there, pick a topic, a passion, a hobby, a career, or whatever, and start blogging!
The Two Versions of WordPress
There are two different versions of WordPress. One is the free version (often called the “hosted version”) available at WordPress.com, and the other at WordPress.org (often called the “self hosted version”). The main difference between the two is how the WordPress software is hosted. WordPress.com is a full feature blog service which hosts your blog for free on their own servers. It is similar to other free blogging services like Blogger.com. Unlike the self-hosted version from WordPress.org, WordPress.com handles everything “technical” for you. No need to pay a web host like GoDaddy to publish your blog or download any software, WordPress.com takes care of all that and is therefore very popular with WordPress newbies.
Limitations of the WordPress.com Approach
The hosted version, however, does have a few limitations. WordPress.com does not allow you to install any premium plugins or themes, restricting your ability to customize the functionality or appearance of your blog. For most WordPress beginners, this is not a problem, and you can always move your free version of your blog over to the self-hosted version when you become more comfortable with blogging. For a more in depth discussion of the differences between the two versions of WordPress, just click the link.
Register with WordPress.com
The process is easy, just:
- Go to WordPress.com.
- Click Get Started Here.
- Complete the registration form, starting with your blog’s address. This will be the name of your blog. Think hard about this decision, as it is difficult to successfully change a name of a blog once it gets goin. It’s hard to move your following to a new address once established.
- Decide if you want to use the free address or upgrade to a custom domain. For example, the free account would be something like “demoblog.wordpress.com ($0)”. The custom, paid domain name would be something like “demoblog.org ($17/year)”. For the rest of this tutorial, we will be illustrating with the free, demoblog.wordpress.com domain name.
- Complete the rest of the form and click Sign Up at the bottom.
Update your profile information while you wait for an email from WordPress. When it arrives in the email account you specified, click Activate. A new page will open in your internet browser. The first thing we will look at is the first screen you see, known as the Dashboard. The Dashboard is the “home page” of your WordPress Administration area and is where you will be able to see quick updates about your blog or make quick posts using the QuickPress tool. On your first time to the Dashboard, you will see:
- What screen you are on, right now it is the Dashboard. As you move around the Administrator area, the titles located here will help you keep track of where you are.
- In the Welcome area, you will see a link to the Administrator area of your blog. Just visit this link in your browser to access the Administrator area. Alternatively, you can log in from WordPress.com directly.
- The Welcome area also provides a number of support links to help you get started. I suggest visiting these links.
- In the Right Now area, you will see a quick overview of the vital stats of your blog. The Right Now area displays the number of comments, posts, etc. currently active or awaiting approval on your blog.
- The QuickPress area allows you to write a new blog post fast. Personally, I find the tool annoying and prefer to write my posts from the main “Add New Post” screen, but more on that later.
You will also see some other tools, widgets, and feeds located on the Dashboard. More will be added over time as you populate your blog with content and functionality. Take some time to look at the other options in the Dashboard area.
The WordPress Syntax
Before we explore the WordPress Administrator area, it is important to define a few terms specific to blogging and WordPress. Understanding what the terms mean dramatically helps your understanding of how to blog with WordPress.
- “Posts” – these form the core of your blog. A “post” refers to a an article you write on a specific topic. Posts are different from pages in that they are created on a daily or weekly basis, and focus on a topic relevant to you currently.
- “Pages” – these are the static areas of your blog and are typically rarely changed or replaced over time. Unlike posts, pages are made early on and left alone. For example, a blog with an area labeled “About Us”, “Contact”, “Services”, “About the Author”, etc. are usually made as pages instead of posts. The way you write a page or post is very similar to one another.
- “Links” – refers to your blog’s “blogroll”, a list of links of other blogs or pages you like or are affiliated with. For example, a Fantasy Football League might have a blog about recent trades amongst the players, and the blogroll would include links to all the players’ Facebook pages.
- “Comments” – comments left by visitors on a specific post or page.
- “Categories” – groups of posts are organized according to categories. For example, you might have an interior design blog with the categories, “Windows”, “Furniture”, “Colors”, etc. with several posts regarding those topics filed underneath their respective categories.
- “Tags” – posts and pages can be “tagged” with short, descriptive terms. Only describe a post or page with one or two tags and the tags themselves should be at most one or two words in length. For example, How to Pick the Right Windows for Your Home might be tagged with “window treatments” and “window selection”. Try to avoid tagging a post with the same word as the category it falls under. This keeps your posts nicely organized and helps visitors browse your blog. It also improves SEO performance.
- “Widgets” – widgets are little “boxes” of functionality you can drag and drop to different locations on your blog. For example, the widget “Links” provides a list of links you can place somewhere on your blog.
- “Themes” – themes are like “website templates”. Install a new one and your blog will be given a fresh new look. Also, many themes include additional or different widgets than the standard theme that comes installed with WordPress, allowing you to do more with your blog.
Explore the WordPress Administrator Area
Once you have a grasp of the Dashboard area, look to your left and you will see a menu displaying all the areas of the WordPress Administrator area. The menu shows you all the different options as an Administrator you have to manage your blog. They include:
- Dashboard – provides quick updates about your blog and several tools to quickly make posts, approve comments, etc.
- Addons – purchase upgrades to your blog, such as video, more space, custom domain name, etc.
- Posts – write and edit posts.
- Media – add media files like video, podcasts, images, etc. in bulk for use on your pages/posts. You can also add media directly from the edit page/post screens.
- Links – add or edit links. You can also add links directly into pages or posts. The links menu option is used to create your “blogroll”, a widgetized area of a list of links.
- Pages – add static content areas to your blog, like an About or Contact Us page.
- Feedbacks – browse messages from visitors.
- Polls – create polls for your visitors to cast their votes.
- Ratings – create ratings systems for your visitors to rate your posts.
- Appearance – manage the look and feel of your blog with theme options. Search for new themes, install them, delete old ones, etc. Also, here is where you will create navigation menus for your blog, manage widgets, and configure other features. Most of your blogs design will occur here, so become very familiar with how this area works.
- Users – add new Administrators, Writers, etc. Change passwords, update your profile, and more.
- Tools – manage and install advanced, technical features for your blog.
- Settings – configure your theme settings and blog settings here. Things like your blog’s name, contact information, language settings, privacy settings, and more can be customized here.
Also, take note of what happens when you hover over a menu option. A small, grey, down arrow will appear (ie. the Links menu option in the image). Click that arrow to expand the sub menu options. This allows you to move more quickly to the WordPress Administrator area you are looking for.
Configuring General WordPress Settings
When you first get started blogging, we recommend configuring your initial General Settings right away. Here’s how:
- Head on over to the Settings > General screen using the menu to the left.
- Add a Site Title, this should be the name of your blog.
- Add a tagline, a one sentence description of what your blog is about.
- Select a time zone for your blog, just pick a city in the same time zone as you.
- Configure your preferred date and time format.
- Select what day your blog’s week starts on. This is important for when you delay a posts publishing by scheduling it in for a later date.
- Select your language.
- Don’t forget to upload a blog picture. This will be what is displayed on WordPress.com when people browse around and find your blog. It serves much the same purpose as a thumbnail profile picture on Facebook.
- Click Save.
Writing Posts in WordPress
Writing great content is the key to ranking high in search engines and gaining repeat visitors to your blog. Here’s how you get started:
- Expand the Posts menu by clicking the downward arrow. Then click Add New.
- Write a great title for your post. It should reflect what the body content will be about. Don’t worry too much about writing something catchy, try instead to think about what someone would actually search for.
- Write the body content of the post. Check out our article How to Use the WordPress Post Editor for more information on adding images, links, and more to your posts.
- Add a New Category or select an existing category to file your post under.
- Set a tag or two, no more.
- Set the Featured Image. This is the image that will be used as your Featured Image throughout the blog.
- Click Publish.
Using the WordPress Appearance Area
The WordPress appearance area is where you will manage your blog’s appearance and functionality using themes and widgets. We will focus on Themes, Widgets, and Menus as they are the fundamentals to any blog. Several themes come with additional menu options under Appearance, such as iPad, Extras, Custom Design, etc. These are peripheral and vary across theme, so we won’t touch on them in this tutorial. You should browse these areas and see what other stuff your theme can do!
Installing Themes and Managing Theme Options
Themes allow you to quickly change the look of your blog without knowing anything about code or being a graphic designer.
- Head over to Themes under the Appearance menu.
- Here you can see the Current Theme installed on your blog. By default when you install WordPress it will have some predetermined theme already active. The default theme will change periodically as WordPress decides. In this example, the current theme is “Titan – By Theme Foundry”.
- In this area, you’ll see the options that come with the currently installed theme. The number and types of theme options available will change from theme to theme. The Titan theme comes with several options, including Widgets, Menus, Theme Options, Custom Design, etc.
- You can browse for new themes by either searching for them, using the Feature Filter, or by the filter options A-Z, Popular, Newest, Premium, and Friends of WP.com.
- As you search for themes, you can either activate or preview them here.
Adding Functionality with Widgets
Widgets are little pieces of functionality that you can drag and drop into various areas of your blog. Different themes will have different widgets available, but we will be illustrating the process of using widgets with the Titan theme. The method is exactly the same for all themes, even if the available widgets are varying.
- Head on over to the Widgets screen by clicking the menu option under Appearance
- You will see an area labeled Available Widgets. Here is where you will find all the widgets available for the particular theme you are using. This will vary across different themes.
- On the right hand side you will see several boxes. In the case of the Titan theme, these boxes are the Sidebar, Footer Left, Footer Center, Footer Right. The names of these boxes represent areas on your blog specifically designated by the theme to use widgets. Different themes will have different areas of your blog. For example, some themes come with “widgetized areas” such as Home Middle, Home Top, Header Right, etc. The names outline where on your blog the widgetized area is located.
- To illustrate the process of adding a widget to one of the widgetized areas, we will be using the “Categories” widget. What the different widgets do is fairly intuitive and their names are revealing. Play around with using different widgets to see what your theme is capable of.
- To add a widget, simply drag it over to the area you want it to appear on your blog. Go ahead and add widgets into the other areas as well, so you can get an idea of where these widgets will appear on your blog. Most of the time, the widget will “pop up” a settings configuration area. This will be different for different widgets. Sometimes all you are able to do is title the widgetized area. For more advanced widgets, you can configure settings such as contact information, colors, content feed locations, etc.
Adding Menus for Navigation
Recently, WordPress created the ability to create Menus and set them to appear on various areas of a particular theme. Menus refer to lists of text that provide hyperlinks to various posts, pages, etc. within and outside of your blog.
- Go to Menus under Appearance.
- Enter a Menu name, something like “Main”, or “Primary”.
- Click Create Menu.
Now that you have created a Menu, you will be taken to the Edit Menu screen. Different themes will provide you with different locations and options in the Edit Menu screen. However, by default, most themes interact with menus in a similar way as to this example theme.
- Set the menu you just created to be your blog’s primary navigation.
- If your theme allows you to set additional menus, such as a sub navigation menu or Header Right navigation, you can create additional Menus by clicking the plus sign.
- The Custom Links area allows you to add a link to your menu that exists external to your blog. The Label area is the text that will actually appear as a menu option.
- Select to add to your menu.
- Select to add one of your blog’s Post Categories.
- Click Save Menu.
Concluding thoughts…
This guide will put you into a great place to start managing your own blogging campaign for free using the service available at WordPress.com. Remember that there are two versions of the WordPress blogging software, with the other one available at WordPress.org. Because the “self hosted”, WordPress.org version is much more customizable and versatile, most of the E3 blog concentrates on using that version. With this guide we hope that you enjoy yourself on the long, fulfilling journey of building a community of interested followers. And don’t forget to explore the software on your own, WordPress is constantly evolving and growing!