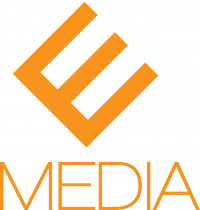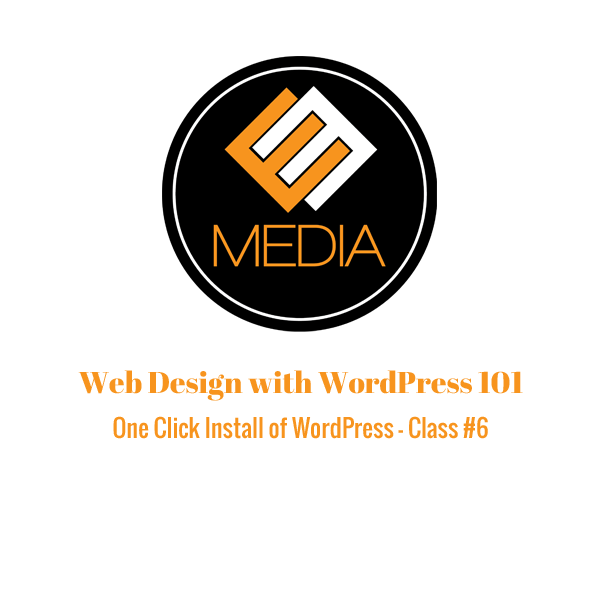In today’s class we’ll show you how to install WordPress on a Bluehost account. There are two ways to do this: the first is a simple one click installation that will automate the process for us. The other option is a manual installation that will require a little bit of work to set up. Bluehost isn’t the only web host that offers a one click install option for WordPress. Several popular web hosts have this option available, along with other one click installations for other useful applications. Even though Bluehost and other web hosts offer this one click install option it may be beneficial to try the manual install if you’d like a better understanding of how WordPress works. Since we are using Bluehost for this course, I’ll show you how to install WordPress using their one click install during this class. We’ll cover the manual installation in a later class.
We’ll start by entering our Bluehost account. Once you’re on your home page, open the control panel. There should be a WordPress icon under the Website Builders section of the control panel. Click the WordPress icon and you’re directed to the Mojo Marketplace. Mojo is a third party that provides access to different one click installations that can be used on your Bluehost account. You can also buy themes and templates at their marketplace once you’ve gotten WordPress installed. We’ll explore themes in a later class, but just so you’re aware a theme is a customized design you can apply to your website.
Once the page has loaded you should be directed to a screen that allows you to start a brand new installation of WordPress. Click the “Start” button to begin. The next screen will bring up a prompt that allows you to select the domain you want to install WordPress on. If you have more than one domain, select the domain you wish to have WordPress installed on. Click check domain once you’ve done so. You may get a message that tells you the directory where WordPress is going to be installed already contains content. You’ll have to select the check box acknowledging that you’ll lose any content that may be in this directory if you choose to proceed with the installation. If you have just started your Bluehost account there probably isn’t anything in the directory that you are going to miss, if anything at all, so go ahead and check the box to continue.
The next screen gives you the option to modify some of configuration settings of the install before proceeding. Clicking the “Show advanced options” box will bring up some additional options that you can edit. From here you can change your site name, administrator name, password and your email address. You’ll have an opportunity to change all of these fields at a later time, but at least make sure you take down your user name and password information before continuing. If you are going to change your administrator username I’d recommend not choosing the typical administrator account name “admin”. Doing so makes it easier to compromise your site in the future. Similarly, if you are going to change your password I’d recommend using a mix of letters, numbers and symbols. This will help to provide a strong defense against potential unauthorized access to your site. Also, make sure the “Automatically create a new database for this installation” is checked so you won’t have to create that separately.
Agree to their terms and conditions before clicking the “Install Now” button to proceed. Mojo will begin installing WordPress to your site. The install generally only takes a couple of minutes and once its complete Mojo will show you the domain you installed WordPress to, the link to login to your WordPress installation as well as your username and password. Follow the link next to “Login URL” to verify that the installation is successful. Once you’ve landed on the WordPress login page, type in your user name and password. You should then be brought to the WordPress Dashboard, which is the administrative area of the WordPress software. From here, you’ll be able to add content and change the way your website looks. We’ll talk more about the actual features of WordPress in later classes, but for now let’s make sure everything installed correctly.